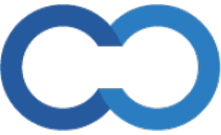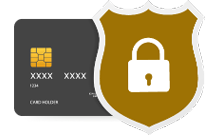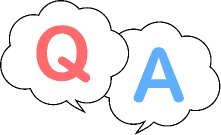赤入れツール
1. 該当タスクまたはチケットの[赤入れ]タブをクリックすると赤入れページに移動します。
2. 赤入れデータアップロード後に、メディアBOX内の赤入れしたい箇所をクリック又はフォーカスします。
※赤入れツールで赤入れする場合は、上部右側に[ペンツール]アイコンが表示している時に赤入れします。
3. 下記画像の様に、フォーカスした場所(青枠参考)が赤くなりコメントBOXが開きます。
4. コメントBOXにコメントを入力して[赤入れ保存]ボタンをクリックすると、赤入れ内容が右側コメントツールに表示します。
.png)
ペンツール
1. 該当タスクまたはチケットの[赤入れ]タブをクリックすると赤入れページに移動します。
2. 赤入れデータアップロード後に、メディアBOX内の赤入れしたい箇所をクリック又はフォーカスします。
※ペンツールで赤入れする場合は、上部右側に[赤入れツール]アイコンが表示している時に赤入れします。
3. ペンツールで赤入れした後、上部右側にある[Capture]アイコンからコメントBOXが開きます。
4. コメントBOXにコメントを入力して[赤入れ保存]ボタンをクリックすると、赤入れ内容が右側コメントツールに表示します。
-1.png)
赤入れを通知する
1. 該当タスクまたはチケットの[赤入れ]タブをクリックすると赤入れページに移動します。
2. 赤入れ完了後に、メンバーに赤入れを通知する時は、画面右下アクションツール内の[赤入れ通知]ボタンをクリックします。
3. 赤入れに招待されているメンバーに赤入れ通知します。
赤入れコメントに返信する
1. コメントツールの各コメント右下にある[返信]をクリックすると、コメント下に返信BOXが表示します。
2. 返信チャットの初期設定では、コメント元のメンバーのみが指定されます。(TO指定)
3. [TO]をクリックすると、他の招待済みメンバーを返信相手に追加できます。
4. [送信]をクリックすると返信します。
.png)
赤入れコメントを編集・削除する
【赤入れコメントを編集する】
コメントツールの各コメント右下にある[編集]をクリックすると、投稿済みのコメントを編集します。
(注)投稿後、1分を経過すると編集できなくなります。
【赤入れコメントを削除する】
コメントツールの各コメント右下にある[削除]をクリックすると、投稿済みのコメントを削除します。
(注)コメントの権限は、投稿者のみになります。
-300x266.png)
赤入れコメントを完了済にする
コメントツールの各コメント左上にある❏に✓するとコメント単位で完了済みにします。
(注)コメント単位の完了は、メンバーには通知されません。チェック用としてご利用ください。
※コメントツール右上にある「完了済も全て表示」の✓を外すと、コメントツールには未完了のコメントを表示します。
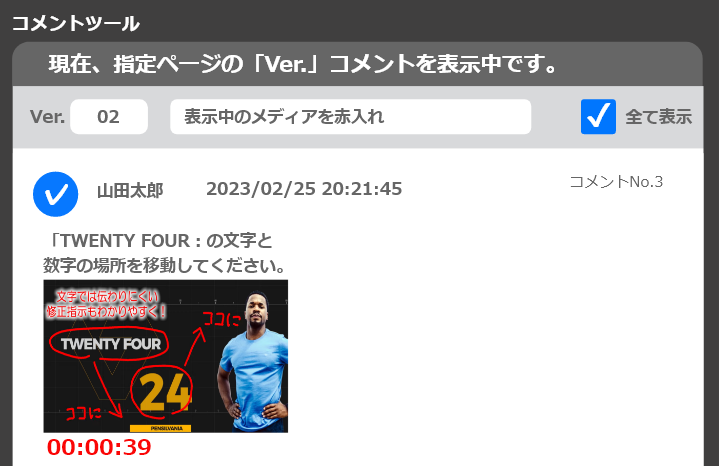
赤入れコメントからプレビュー画面に移動する
1. コメントツールの各コメントをマウスオーバーすると、該当コメント欄が薄い赤色に変わります。
2. 該当コメントをクリックすると、メディア画面が赤入れした場所に移動します。
※メディア画面に移動した時、赤入れ箇所が薄い赤色にフォーカスします。
-1.png)
コメントツールのバージョン表示を切替える
修正後のメディア画面と修正前の赤入れコメントを比較する時に便利な機能です。
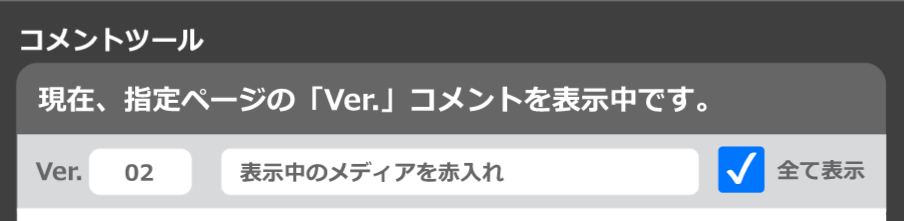
1,参考画像のVer.(バージョン)を変更すると「メディア画面とは異なるバージョン」がコメントツールに表示します。(例えば、修正後の3稿(03)データをメディア画面にアップロードし、2稿(02)の赤入れをコメントツールに表示するとチェックに便利です。)
2,参考画像の「表示中のンメディアを赤入れ」をクリックするとコメントツールのバージョンがメディア画面のバージョンに変わります。
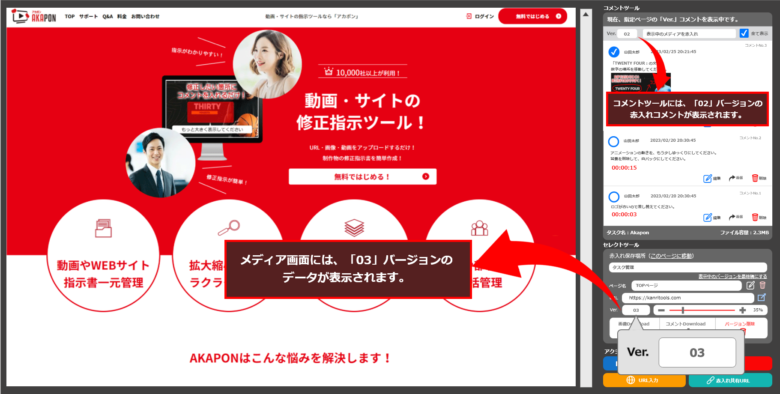
3,コメントツールのバージョンを変更すると、下記ポップアップが表示します。
「OK」でコメントツールのバージョン表示が変わります。
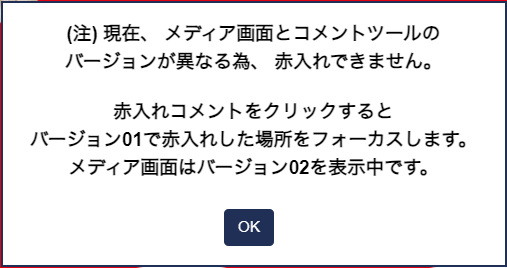
4,コメントツールのバージョンがメディア画面と異なる時、メディア画面をクリックすると下記ポップアップが表示します。(注)コメントツールのバージョン変更中は、メディア画面の赤入れは出来ません。

※「表示中のメディア画面を赤入れする」をクリックすると、コメントツールのバージョンがメディア画面のバージョンに変わり赤入れできる様になります。
赤入れコメント欄の高さ調節をする
1. コメントツール下部でコメントツールの高さ調節ができます。
-1.png)