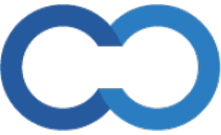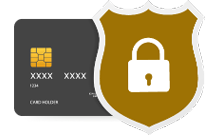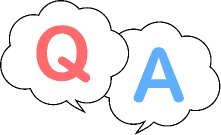チャットの種類について
チャットの種類は『会社』『Project』『Group』『Task』『Ticket』単位になります。
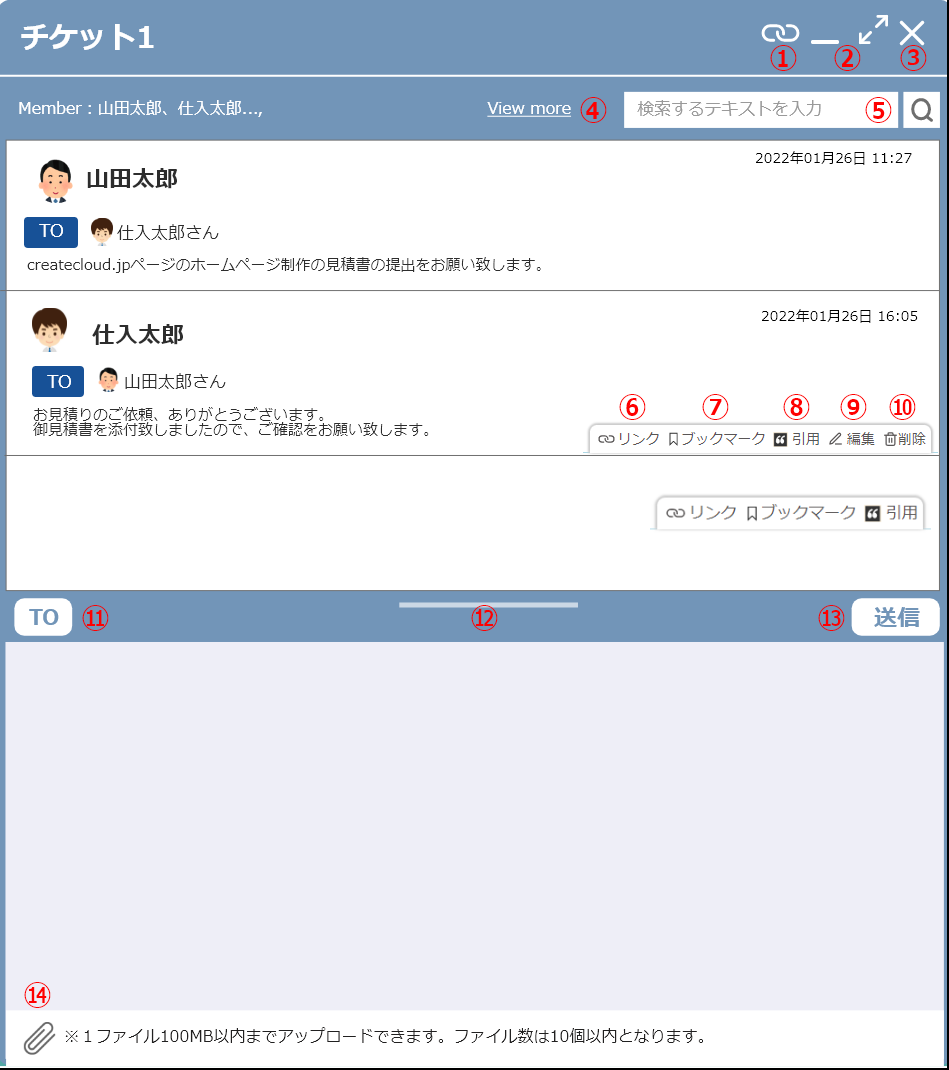
チャットの機能について
チャットBOXのURLをコピーする
参考画像の①をクリックすると、チャットのURLをコピーします。
チャット画面を拡大縮小する
参考画像の②をクリックすると、チャット画面を拡大縮小します。
チャット画面を閉じる
参考画像の③をクリックすると、チャット画面を閉じます。
チャットメンバーを確認する
参考画像の④[view more]をクリックすると、このチャットのメンバーを表示します。
チャット内の文字検索をする
参考画像の⑤に文字を入力してをクリックすると該当の文字があるチャットのみ表示します。
チャットのリンクを作成する
参考画像の⑥[リンク]をクリックすると、指定したチャット場所のURLを作成します。
チャットをブックマークする
参考画像の⑦[ブックマーク]をクリックすると、指定したチャットがブックマークされます。
※ブックマークしたチャットは未読ページで確認できます。
チャット文章を引用する
参考画像の⑧[引用]をクリックすると、新規チャットBOXに引用されます。
投稿したチャットを編集する
参考画像の⑨[編集]をクリックすると、投稿済のチャットを編集できます。
※編集できるのは、投稿者のみ・投稿後1分以内となります。
投稿したチャットを削除する
参考画像の⑩[削除]をクリックすると、投稿済のチャットを削除できます。
※削除できるのは、投稿者のみ・投稿後1分以内となります。
チャット履歴に対して返信する
参考画像の⑪[返信]をクリックすると、指定のチャットに対しての返信チャットができます。
※返信メンバーは、返信元のメンバーになります。(TOで他のメンバーも追加できます)
チャット相手を指定する
参考画像の⑪[TO]をクリックすると、メンバーからチャットする相手を指定できます。
※[TO]指定しない場合は、参考画像④の全メンバーに投稿します。
新規チャットBOXの高さを調節する
参考画像の⑫のバーを上下に移動すると、新規チャットBOXの高さを調節できます。
チャットを送信する
参考画像の⑬[送信]をクリックすると、新規チャットBOXの情報を投稿します。
チャットに添付を追加する
参考画像の⑭をクリックすると、チャットに添付を追加できます。
※1ファイル 100 MB以内までアップロードできます。ファイル数は10個以内となります。