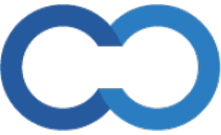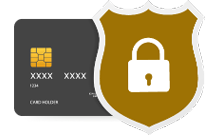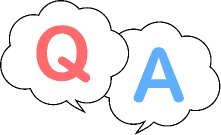書類管理>提出書類>仕入書類>発注書
発注書を作成・提出・受注する
【仕入先への発注書】
1. 仕入先への発注書一覧ページに移動します。右上[新規作成]をクリックします。
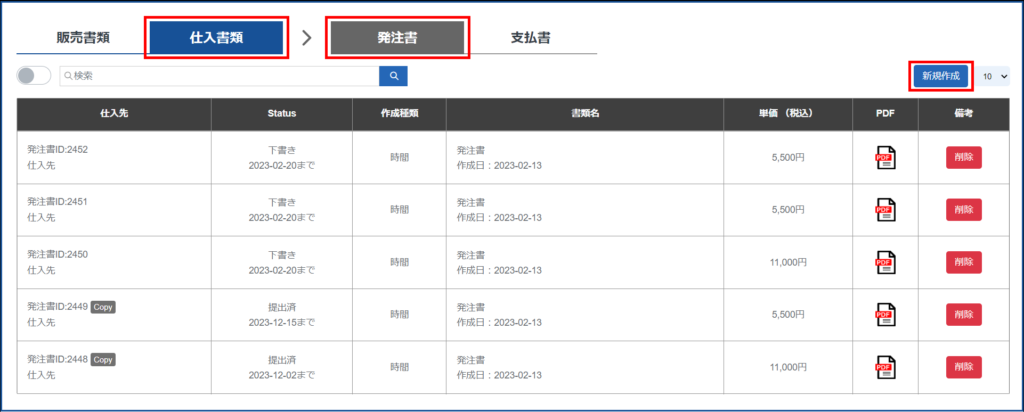
2. 発注書(新規作成)を開いたら発注詳細を入力します。

【書類名】①発注書の名前を入れます。
【仕入先】②発注する会社を選択します。
【仕入先担当者】③発注する会社の担当者を選択します。
【種類選択】④「時間」または「個数」から選択します。
【受注期限】⑤発注書を受注できる期限を入れます。
【発注単価】⑥発注の単価を入れます。
※種類選択で「時間」を選択した場合、1時間あたりの単価になります。
【消費税】⑦「消費税を10%に設定」または「他の税率に設定」を選択します。
※「他の税率に設定」を選択した場合、設定する消費税率の数字を入力します。
⑧☆マークで「内税」「外税」「非課税」を選択します。
【消費税率】⑨設定された消費税率が表示されます。
【税込発注単価】⑩入力された[発注単価]に設定された[消費税]が加算された税込単価が表示されます。
【備考】⑪必要に応じて、この発注書に関連するテキストを入力します。
⑫全ての項目を入力したら、[提出する]をクリックすると、②で選択した相手に提出します。
※[下書き]をクリックすると下書き保存します。
3. 受注済みになると全てのプロジェクトのチケットで利用できます。
4. 仕入先への発注書一覧ページに移動し、該当の発注書の[備考]から”解除”をクリックすると解除します。
または、発注詳細ページ下部にある[解除する]をクリックすると解除します。
※解除すると、解除以降の発注が出来なくなります。
【販売先から提出された発注書】
1. グローバルメニュー>[書類管理]>[受取書類]をクリックします。
2. 上部メニューの取引種類を[販売書類]、書類種類を[発注書]に変更します。
3. 販売先からの発注書一覧ページに移動します。該当の書類名をクリックします。
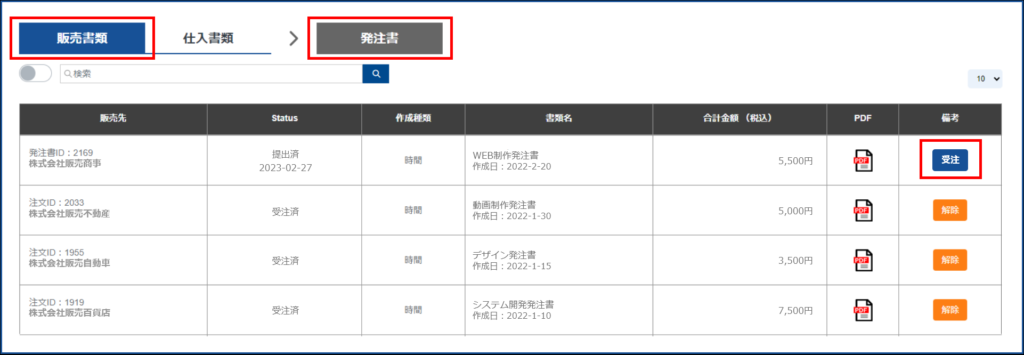
4. 発注書詳細ページに移動後、下部にある[受注する]をクリックすると、発注書が受注になります。
※発注書一覧ページの[備考]からも受注できます。
5. 受注済みになると全てのプロジェクトのチケットで紐づけできます。
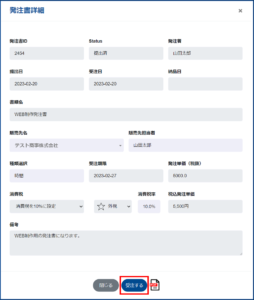
6. 販売先からの発注書一覧ページに移動し、該当の発注書の[備考]から”解除”をクリックすると解除します。
または、発注詳細ページ下部にある[解除する]をクリックすると解除します。
※解除すると、解除以降の発注が出来なくなります。
発注書の削除・解除について
【仕入先へ発注書を提出する】
※書類管理>提出書類>仕入書類>発注書
| 項目 | 詳細 |
|---|---|
| 発注書を削除する | Statusが[下書き][提出済][解除済]の時に、発注書一覧ページ[備考]から”削除”、または発注詳細ページ下部削除する]から削除します。 |
| 発注書を解除する | ・解除すると発注書のチケット紐づけが出来なくなります。 ・解除した発注書が紐づいているチケットの作業提出ができなくなります。 ・解除した発注書が紐づいているチケットで提出済み作業は残ります。 ※解除しても発注履歴は削除されません。 ※支払・請求データは変わりません。 ・解除すると発注書のStatusが「解除済」になります。 |
| 受注期限 | 受注期限を超過すると受注が出来なくなります。 |
【販売先からの発注書を受取る】
※書類管理>受取書類>販売書類>発注書
| 項目 | 詳細 |
|---|---|
| 発注書を解除する | ・解除した発注書をチケットへ紐づけが出来なくなります。 ・解除した発注書が紐づいているチケットの作業提出ができなくなります。 ・解除した発注書が紐づいているチケットで提出済み作業は残ります。 ※解除しても発注履歴は削除されません。 ※支払・請求データは変わりません。 ・解除すると発注書のStatusが「解除済」になります。 |
| 受注期限 | 受注期限を超過すると受注が出来なくなります。 |