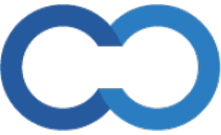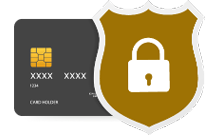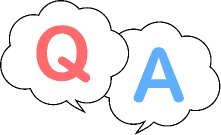タスク一覧>該当タスクの歯車アイコン>チケットへ移動
チケットページ
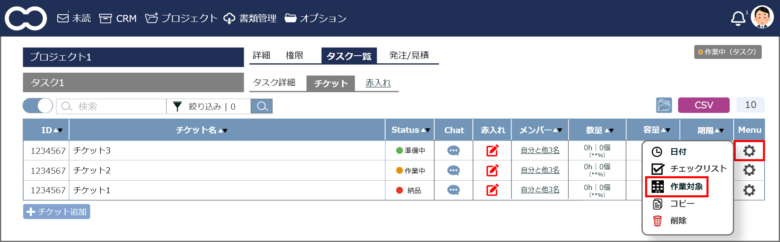
該当チケット右側の歯車アイコン>作業対象から取引先を紐づけできます。
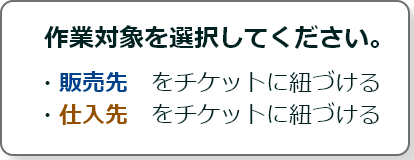
【補足1】プロジェクトオーナーが『A社』・仕入先がB社の場合、
A社アカウントではB社は「仕入先」、B社アカウントではA社は「販売先」として表示されます。
※B社は仕入先選択はできません。
【補足2】プロジェクトオーナーが『A社』・販売先がC社の場合、
A社アカウントではC社は「販売先」、C社アカウントではA社は「仕入先」として表示されます。
※C社は販売先及び仕入先選択はできません。
●作業対象の取引先紐づけ権限について
| 利用者 | 作業対象で紐づけ可能な取引種類と詳細 |
|---|---|
| プロジェクト作成会社のメンバー | 販売先を紐付けできます。(1社のみ紐づけ可能) 仕入先を紐付けできます。(複数社紐づけ可能) |
| プロジェクト作成会社以外の『販売先』 | 自動的にプロジェクト作成会社が仕入先に入ります。 |
| プロジェクト作成会社以外の『仕入先』 | 自動的にプロジェクト作成会社が販売先に入ります。 |
4. 取引先及び書類を紐づけします。
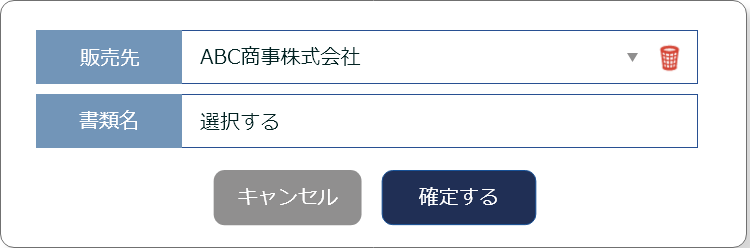
(注)紐づけできる注文は「発注書」「見積書」になります。(注文済のみが表示されます)
●作業対象の注文紐づけ権限について
| 利用者 | 作業対象で紐づけ可能な取引種類と詳細 |
|---|---|
| プロジェクト作成会社のメンバー | 注文済の発注書|見積書を紐づけできます。 |
| プロジェクト作成会社以外の『販売先』 | 注文済の発注書|見積書を紐づけできます。 |
| プロジェクト作成会社以外の『仕入先』 | 注文済の発注書|見積書を紐づけできます。 ※紐づけ後、プロジェクト作成会社の承認が必要になります。 |
5. [確定する]をクリックすると、チケットに取引先または注文が紐づきます。
※[詳細を見る]をクリックすると、選択された注文の詳細を確認します。
●作成種別の種類について
| 作成種別 | 状況 |
|---|---|
| 時間計算 個数計算 | 1時間(または1個)あたりの見積書が作成できます。 最終的な見積額及び請求額は、作業チケットで納品した数量が対象となります。 例えば、1時間あたり単価1,000円の見積書を作成します。 発注後、チケットに紐づける事で、作業時間及び数量管理ができます。 ※チケット単位で数量制限を行う方法はこちら ※入金支払サイトが納品日起算の場合、チケット作業納品後に請求支払計上します。 |
| カスタマイズ | 複数の商品名に分かれた一つの見積書を作成できます。 例えば、『CM動画制作』の見積書を10万円で作成する時、「撮影3万円」「編集5万円」「ナレーション2万円」などの商品詳細入りの見積書を作成できます。 チケットで作業管理する場合、『CM動画制作10万円』1個の作業管理となります。 ※入金支払サイトが納品日起算の場合、チケット作業納品後に請求支払計上します。 |
●作業対象を解除する
1. 該当チケット>歯車>[作業対象]>取引先名右側にあるゴミ箱アイコンから解除します。
2. 取引設定の紐づけを解除すると、提出済み(未納品)作業は削除され[削除済み作業一覧]に移動します。
※未納品作業一覧を確認の上、解除する事をおすすめします。
-1.png)