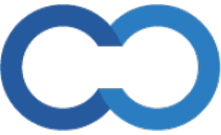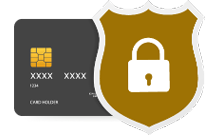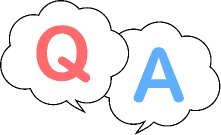タスク一覧
202306 画面-1.png)
※グローバルメニュー>[プロジェクト]該当プロジェクト右側⚙>[タスク一覧]ページに移動します。
通知設定をする
「通知」項目をクリックすると、「通知設定」をON|OFFに切替えできます。
(注)プロジェクトの通知設定がOFFの時、タスクは全てOFFになります。
(プロジェクトをONにするまで全タスクはOFFになります)
(注)OFFにすると、タスクまたはチケットチャットのメンバーも非表示となります。
statusを変更する
「Status」項目をクリックすると変更できます。「準備中」「作業中」「完成」「保留」から選択します。
※statusの種類に関わらずタスクは更新できます。
チャット投稿する
「Chat」項目をクリックすると、右下にタスクチャットBOXが開きます。
※チャットメンバーは、該当タスクのメンバーになります。
赤入れを行う
「赤入れ」項目をクリックすると、赤入れページに移動します。
メンバーを招待|解除する
「メンバー」項目をクリックして、タスクメンバー一覧から招待|解除します。
メンバーポップアップ
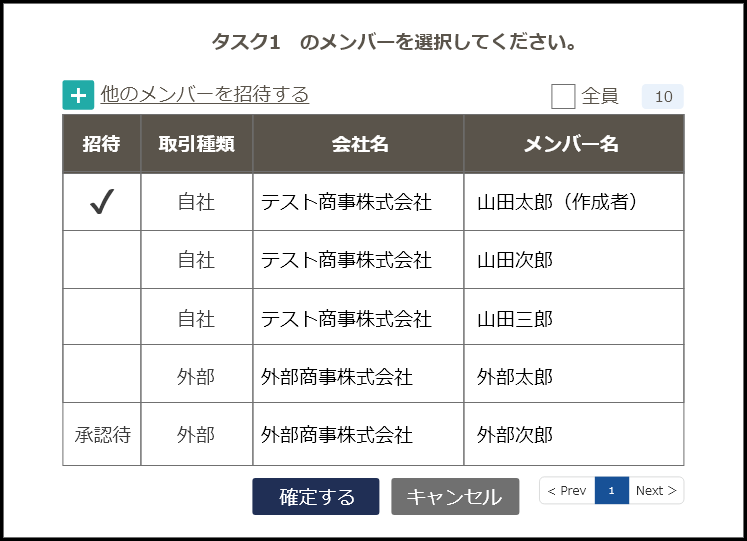
1,メンバーポップアップの「招待」項目をON|OFFで招待および解除します。
2,未招待メンバーの招待は、「メンバーポップアップ」の『他のメンバーを招待する』から招待します。
※未登録メンバーの承認後、登録のメンバー名に変更されます。
※招待済(承認待ち)のメンバーを解除する時は、「招待項目」より解除できます。
作業数量を確認する
タスク内のチケットで作業した合計数量が「数量」項目に表示されます。
※数量はチケットページから更新します。
※タスク一覧ページ上部「数量表示」より『自社数』『仕入数』『販売数』の表示切替えができます。(プロジェクト作成会社のみ表示されます)
容量を確認する
「容量」項目にタスク単位の容量が表示します。
期限を設定する
「容量」項目をクリックすると、「期限」ポップアップが開きます。必要に応じて変更|更新します。
※設定した期限はガントチャートにも反映されます。
期限ポップアップ
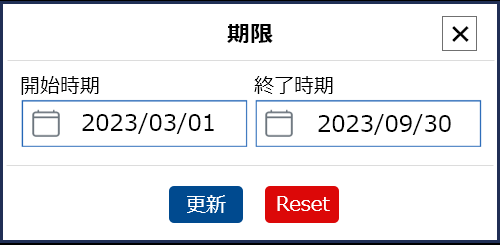
メニューについて
各タスク右側の⚙をクリックします。
・「チケットへ移動」をクリックすると、タスクのチケットページに移動します。
・「詳細」をクリックすると、タスクの詳細ページに移動します。
※基本的な操作はタスク一覧ページから変更できますので、「タスク名の変更」「種別の変更※赤入れ」「ファイル保管」などを更新します。
・「コピー」をクリックすると、タスクをコピーします。
・「削除」をクリックすると、タスクを削除します。
絞込み検索
タスク一覧ページ上部にある「絞り込み」から検索します。
削除済一覧|未納品一覧を確認する
タスク一覧ページ上部にある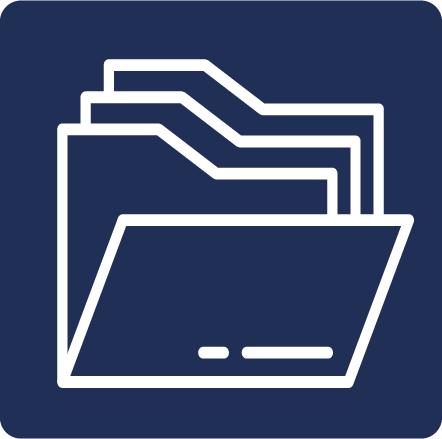 から削除済一覧|未納品一覧ページに移動します。
から削除済一覧|未納品一覧ページに移動します。
※削除済一覧|未納品一覧とは、チケットページで更新された「数量」の削除及び未納品作業になります。
ガントチャートを確認する
タスク一覧ページの「ガントチャート」タブをクリックします。
ガントチャート
.png)
1,タスクで設定された「期限」を表示します。
2,上記画像赤枠をクリックで下記「期限」ポップアップが開きます。必要に応じて期限を変更します。
※タスク一覧「期限」項目からも変更できます。
タスク情報を変更する
タスク詳細
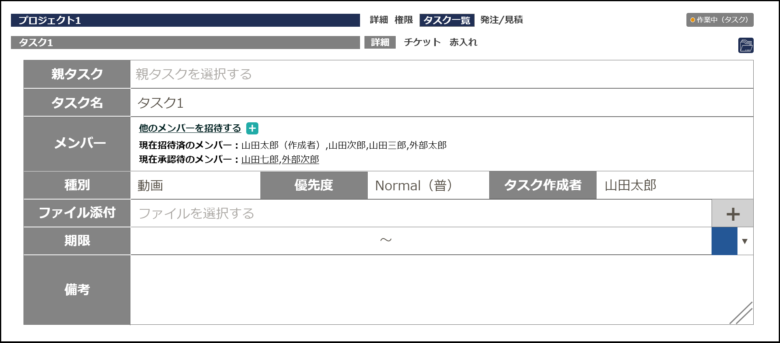
【親タスク】既存タスクと紐づけします。
【タスク名】タスク名を変更します。
【メンバー】「他のメンバーを招待する+」から新規メンバーを招待します。
※タスク一覧からも招待できます。
【種別】「種別」項目を『動画』または『WEB』から選択します。
・「動画」の時は、動画データまたはYouTubeのURLからアップロードできます。
・「WEB」の時は、サイトURLまたは画像からアップロードできます。
【優先度】タスクの優先度を選択します。
【タスク作成者】タスクの作成者を表示します。(変更できません)
【ファイル添付】タスクの保管用としてファイルをアップします。
【期限】タスクの期限を入力します。ガントチャートに表示します。
※タスク一覧からも入力できます。
【備考】タスクの保管用として入力します。
タスクの並び順を変更|保存する
1. タスクの並び順を変更する。
タスク行をマウスポインタすると行の移動ができます。
.png)
2. 変更した並び順を登録する。(カスタマイズ登録)
タスク行を移動すると【並び順作成ポップアップ】が表示します。
※「今後表示しない」にチェックすると、次回以降、表示しなくなります。
※並び順を登録しない場合は、「後にする」をクリックするとポップアップが消えます。
並び順作成ポップアップ

3. カスタマイズ名を入力する
【並び順作成ポップアップ】で「作成する」をクリックしてカスタマイズ名を入力します。
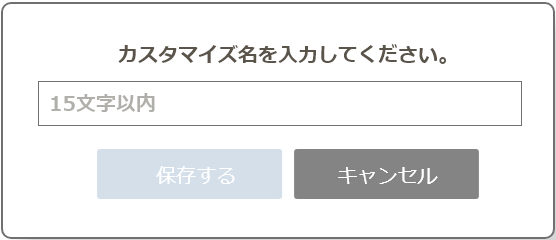
4. カスタマイズ名を保存する
カスタマイズ名を入力したら「保存する」をクリックすると保存されます。
※タスクの並び順が、保存された並び順に変更されます。
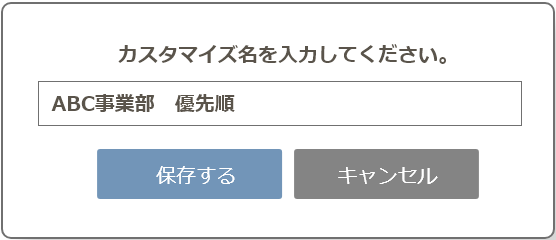
5. 検索バーから並び順を変更する
Ⅰ.タスクを、変更したい並び順に移動します。
Ⅱ.上部検索バーの「並び順検索」から「+カスタマイズ」をクリックします。
※検索バー内の「現在の並び順名」をクリックします。
Ⅲ.「新しい並び順を作る」をクリックしカスタマイズ名を入力すると現在の並び順が更新されます。
※保存済みの他のカスタマイズに変更する場合は、名前をクリックすると並び順が変更します。
※カスタマイズ名を変更する場合は、名前の右側にある🖊アイコンをクリックすると変更します。
並び順検索ポップアップ
.png)
タスクを削除する
タスク一覧ページで該当タスク[削除]をクリックするとタスクを削除します。
※タスクを削除すると、チケット[数量]ページで提出済み(未納品)の作業も削除されます。
※未納品作業一覧を確認の上、タスク削除をおすすめします。
※タスク削除後も、書類は残ります。
※削除された作業は、[削除済作業一覧]移動後、10日を超過するとStatusの変更はできなくなります。
一括設定
1. 該当タスクのタスク名をクリックするとチケット一覧ページに移動します。
2. チケット一覧ページ上部にある[一括設定]をクリックすると、タスク内全ての作業を一括設定できます。
| 一括設定内容 | |
|---|---|
| □ | 仕入先作業を自動的に納品にする |
| □ | 自社及び仕入先作業を自動的に販売先に提出する。 |
| □ | 販売先に提出した作業を自動的に納品にする。 |