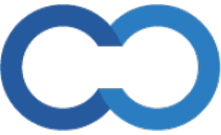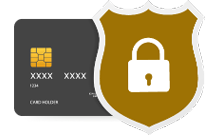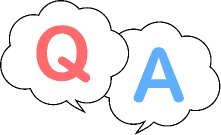1回でのアップロード上限について
【動画データの場合】
~3GB/回(全てのプラン※残容量制限内)
【画像データの場合】
~10MB/回(全てのプラン※残容量制限内)
※PDFは、~100MB/20頁以内制限(全てのプラン※残容量制限内)
画像またはURLをアップロードする時
タスク詳細ページで[種別]を”WEB”にすると『画像』『WEBサイトURL』の赤入れができます。
(注)1個以上の『画像』または『URL』データをアップロードした後に、タスク詳細ページの[種別]を『動画』に変更するとアップロード済みの『画像』『URL』データは閲覧できなくなります。詳しくは赤入れ種別を変更するをご覧ください。
-1.png)
【URLをキャプチャする】
『URL』を入力してキャプチャ赤入れをする時は、[URLを入力]をクリックします。
※2023年10月1日予定で「③ログイン情報の入力機能」「⑤パスワード表示機能」「⑥パスワード保存機能」がリリースされます。
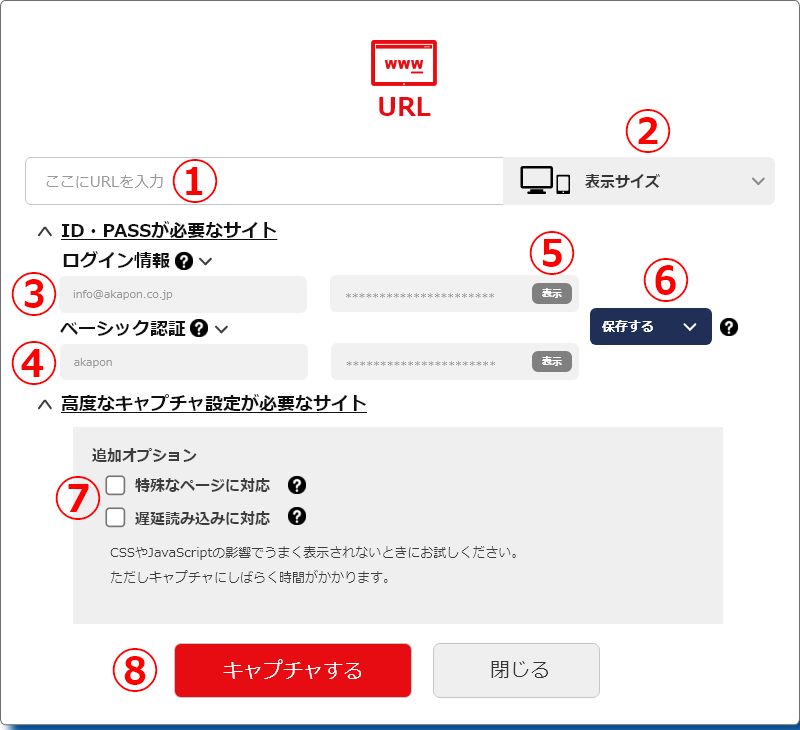
①URLを入力する
赤入れしたいWEBページのURLを入力します。
※必要に応じて②以降を設定してください。
②表示サイズを選択する
キャプチャするWEBページのサイズを指定します。
サイズ:デスクトップ大:1920px・デスクトップ中:1280px・タブレット:768px・スマートフォン:375pxから選択できます。
③ログイン情報を入力する
2023年10月1日リリース予定
会員サイトなど、ID・PASSのログイン情報が必要なページの場合、ID|PASS情報を入力すると、ログイン後のページ赤入れができます。
また、同じID|PASSの「違うページ(新規)」を赤入れする場合は、「ページを追加」から追加できます。※ID・PASSの保存設定についてはこちら
※⑤「表示」をクリックすると、入力したパスワードが表示します。表示後、「非表示」をクリックすると「***」に切替わります。
※Freeプランは~1頁、Lightプランは~3頁、それ以外のプランは無制限の制限機能となります。
④ベーシック認証を入力する
ベーシック認証(Basic認証)とは
HTTPで定義されてる認証方式の一つで、基本認証とも呼ばれています。主に、テストサイトなどで使用される『ユーザーID・パスワード』になります。
ベーシック認証設定がされているWEBサイトの場合は入力が必須となります。
※2023年10月1日リリース予定で、⑤「表示」をクリックすると、入力したパスワードが表示します。表示後、「非表示」をクリックすると「***」に切替わります。
⑥ID・PASSを保存する
2023年10月1日リリース予定
ID・PASSの保存方法を選択します。
※初期設定は「保存する」になります。
【保存する】
・同じタスクに、赤入れ「新規ページ及びバージョン」作成時、ID・PASSの入力を省略できます。
(注)他のメンバーには保存されません。
(注)メンバー単位で異なるID・PASSを保存できます。
(注)保存したID・PASSは、同じタスクのみに保管されます。
【保存しない】
・同じタスクに、赤入れ「新規ページ及びバージョン」作成時、ID・PASSの入力が必要になります。
⑦追加オプションを設定する
CSSやJavaScriptの影響でうまく表示されないときにお試しください。
※キャプチャには少し時間がかかります。
| 追加オプション | 詳細 |
|---|---|
| 特殊なページに対応 | スクロールに合わせて画像や文字が動くページ(視差効果・パララックス)や、ブラウザの幅に合わせてメイン画像がリサイズされるページ(フレックスサイズヘッダー)の時にお試しください。 |
| 遅延読み込みに対応 | 画像を一度に読み込まず、スクロールごとに必要な分だけ読み込むページの時にお試しください。 |
⑧キャプチャする
①~⑦の設定が全て終わったら「キャプチャする」からキャプチャを開始します。
【画像をアップロードする】
『画像』をアップロードして赤入れする時は、[画像アップロード]をクリックしてアップロードします。
※現在表示可能な画像形式はPDF / JPG / PNG / GIFになります。

動画をアップロードする時
タスク詳細ページで[種別]を”動画”にすると『動画』の赤入れができます。
(注)1個以上の『動画』データをアップロードした後にタスク詳細ページの[種別]を『WEB』に変更するとアップロード済みの『動画』データは閲覧できなくなります。
詳しくは赤入れ種別を変更するをご覧ください。
-1.png)
2. 『動画』をアップロードして赤入れする時は、[動画アップロード]をクリックしてアップロードします。
※現在表示可能な動画形式はWMV / AVI / MP4 / MOVになります。

動画URLを赤入れする
2023年6月時点:YouTube動画のURLで赤入れができる機能になります。
1. 新規アップロードページで「URLを入力」を選択します。
2. 動画URLを入力して「動画を表示する」をクリックします。
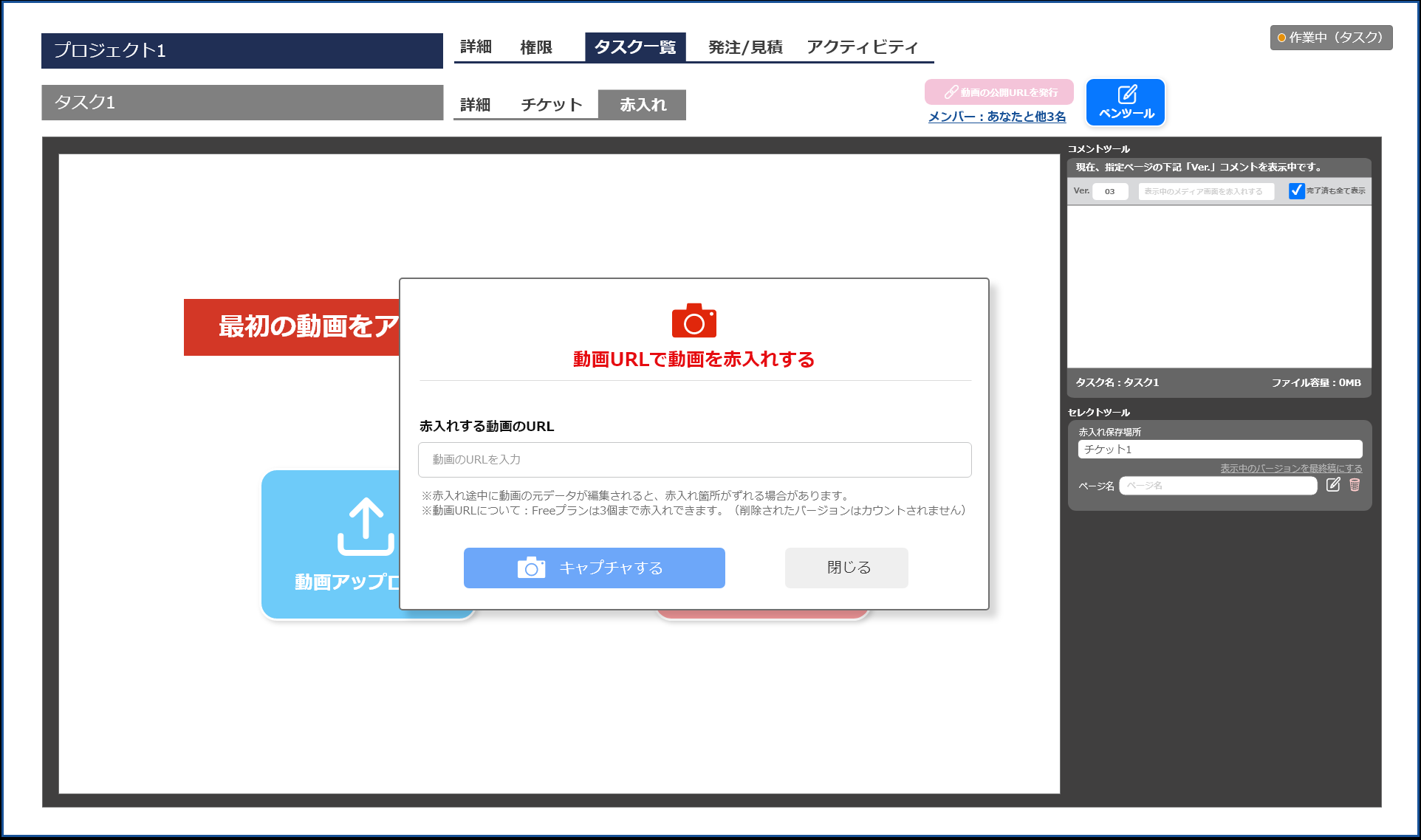
3. メディア画面に動画が表示します。
4. メディア画面をクリック(フォーカス)すると[赤入れBOX]が開くので赤入れコメントを入力します。
(注)2023年6月時点でのサポート対象はYouTube動画のみとなります。
(注)赤入れ途中に動画の元データが編集されると、赤入れ箇所がずれる場合があります。
(注)YouTube動画を赤入れすると「その他の動画」などの広告が表示する場合があります。
(注)YouTube動画を表示中、メディア画面下部に表示する「歯車」機能は機能いたしません。
(注)「赤入れ保存」すると、赤入れコメントがコメントツールに移動します。
(注)Freeプランは3ページ制限となります。
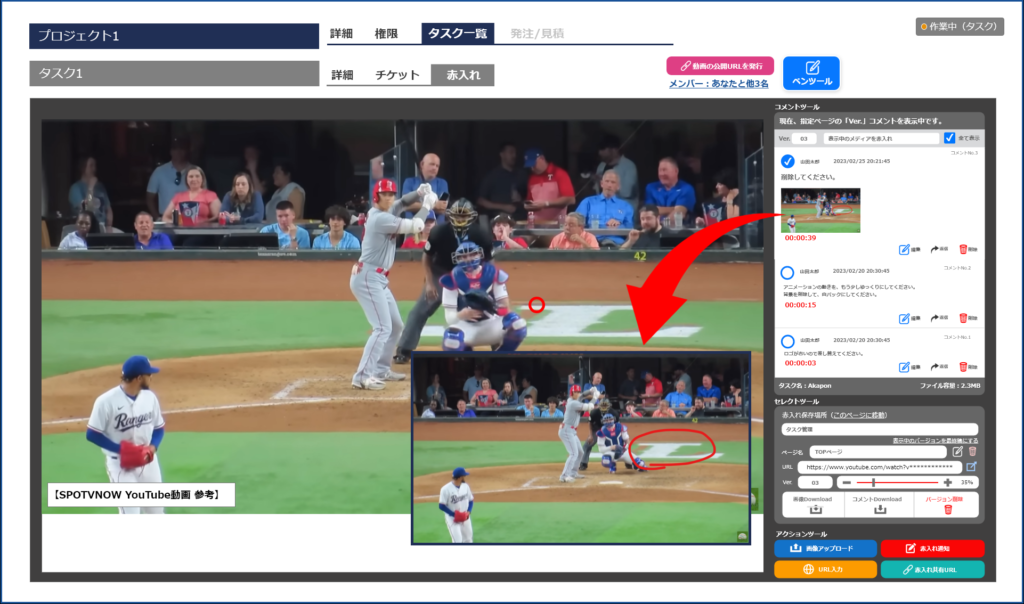
5. 「赤入れ保存」ボタンをクリックすると赤入れコメントがコメントツールに移動します。
6. 2稿以降のバージョンを追加する場合は、アクションツール「URL入力」ボタンをクリックします。