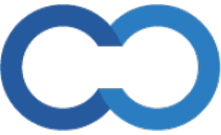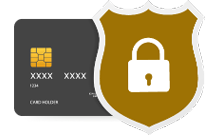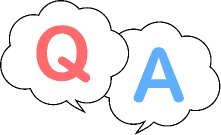タスク一覧>該当タスクの歯車アイコン>チケットへ移動
チケット
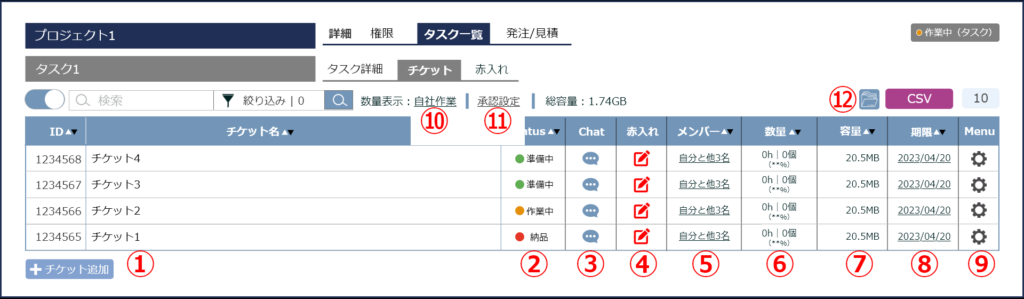
チケット機能
① チケット名(必要に応じて変更します)
② Status(準備中|作業中|提出|納品から選択します)
③ チャット機能(チケットメンバーとチャットします)
④ 赤入れ機能(チケットの赤入れができます)
⑤ メンバー(追加|解除|招待します)
⑥ 数量(チケットで数量管理する場合、チケットの作業を「時間」「個数」で入力します)
⑦ 容量(チケットの容量が表示します)
⑧ 期限(チケットの期限を入力します。
(注)期限前日|期限当日|期限切れ後にAM8時にレポートメールが届きます)
⑨ ⚙(⑬~⑰を選択できます)
チケットメニュー
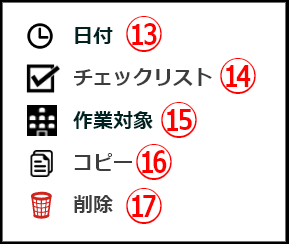
⑩ 数量表示(数量に表示される作業対象を「自社数」「仕入数」「販売数」から選択します。)
⑪ 承認設定(チケット作業の一括承認|納品設定ができます)
⑫ 一覧アイコン(プロジェクト|タスクへ移動します)
⑬ 日付(チケットの主なアクション履歴を表示します)
⑭ チェックリスト(詳細はこちらをご覧ください)
⑮ 作業対象(チケット作業を紐づける取引先を選択します)
⑯ コピー(チケットをコピーします)
⑰ 削除(チケットを削除します)
チケットのチェックリストを入力する
1. グローバルメニュー>[プロジェクト]>該当プロジェクト右側⚙>[タスク一覧]ページに移動します。
2. 該当タスクのタスク名をクリックするとチケット一覧ページに移動します。
3. [チェックリスト]を開きます。
4. [アイテムを追加]にチェックするリスト名を入力します。
-1.png)
5. 入力したリスト名の右にある(チャットアイコン)をクリックします。
6. チャットの種類(Q:質問、A:回答、指定なし)を選択します。
-1.png)
7. チャットBOXが開いたらチャットします。
8. チェックリストからチャットすると、チェックリスト名及びチャット種類を表示します。
(例)「コーディングについて」チェックリストのQに関する投稿です。
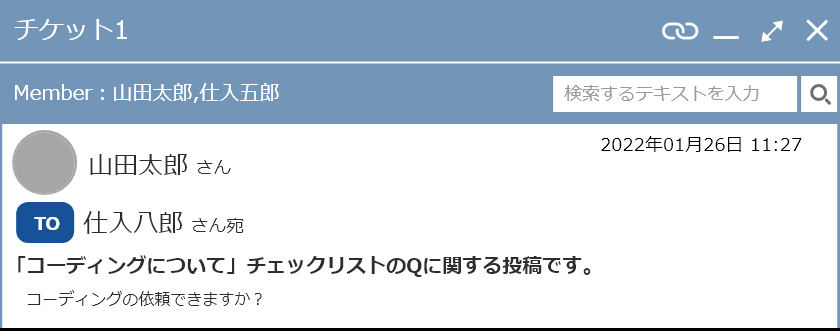
9. チェックリストBOX内のチェックリスト名をクリックすると該当のチャット詳細が開きます。
10. チェックリスト内の[チャット内容]項目をクリックすると、投稿済のチャット履歴に移動します。
-1.png)
チケット一覧を絞込み検索する
1. グローバルメニュー>[プロジェクト]>該当プロジェクト右側⚙>[タスク一覧]ページに移動します。
2. 該当タスクのタスク名をクリックするとチケット一覧ページに移動します。
3. チケット一覧上部にある検索画面から[絞り込み]をクリックします。
4. 絞り込み画面で表示したい内容を選択し検索マークをクリックすると絞り込み検索します。
※絞り込み内の[作業種別]については、こちらをご覧ください。
-1.png)
チケットの並び順を変更|保存する
1. チケットの並び順を変更する。
チケット行をマウスポインタすると行の移動ができます。
.png)
2. 変更した並び順を登録する。(カスタマイズ登録)
チケット行を移動すると【並び順作成ポップアップ】が表示します。
※「今後表示しない」にチェックすると、次回以降、表示しなくなります。
※並び順を登録しない場合は、「後にする」をクリックするとポップアップが消えます。
並び順作成ポップアップ

3. カスタマイズ名を入力する
【並び順作成ポップアップ】で「作成する」をクリックしてカスタマイズ名を入力します。
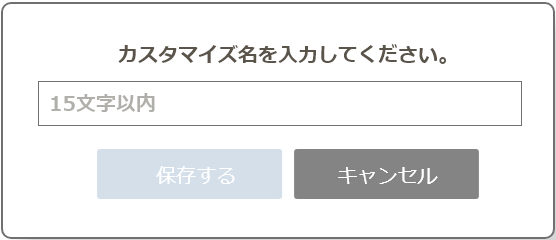
4. カスタマイズ名を保存する
カスタマイズ名を入力したら「保存する」をクリックすると保存されます。
※チケットの並び順が、保存された並び順に変更されます。
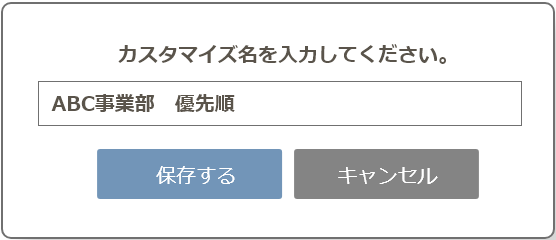
5. 検索バーから並び順を変更する
Ⅰ.チケットを、変更したい並び順に移動します。
Ⅱ.上部検索バーの「並び順検索」から「+カスタマイズ」をクリックします。
※検索バー内の「現在の並び順名」をクリックします。
Ⅲ.「新しい並び順を作る」をクリックしカスタマイズ名を入力すると現在の並び順が更新されます。
※保存済みの他のカスタマイズに変更する場合は、名前をクリックすると並び順が変更します。
※カスタマイズ名を変更する場合は、名前の右側にある🖊アイコンをクリックすると変更します。
並び順検索ポップアップ
.png)
※チケット項目名の右側にある△▼からも昇順/降順の切替えができます。